Как раздать Вай-Фай с Айфона — Надежные способы. Раздаем Wi-Fi с iPhone или iPad

Айфоны новейших модификаций способны полноценно заменить ноутбуки и стационарные ПК. Однако некоторые операции выполнять на мобильных гаджетах просто неудобно. Например, при чтении статей блогов с крупного экрана ноутбука пользователь напрягает глаза в гораздо меньшей степени, чем при попытках разглядеть буквы на небольшом дисплее гаджета.
К счастью, разработчики Apple наделили Айфоны способностью раздавать мобильный интернет . Организовав раздачу, пользователь может подключить ПК к интернету и продолжить выполнять свои задачи на устройстве с более удобной клавиатурой и крупным экраном. Способов подключить компьютер к интернету через Айфон есть несколько: пользователь может сам выбирать, какой ему наиболее удобен.
Чаще всего пользователи подключают свои ПК к iPhone через Wi-Fi. Этот способ мы не будем описывать подробно – на нашем сайте есть , посвящённая ему одному. Расскажем лишь в двух словах: владельцу iPhone нужно найти в «Настройках » раздел «Режим модема » и активировать одноимённый тумблер.
Затем пользователю следует пересесть за ПК и кликнуть на иконку сети, которая находится в панели задач.

Как обеспечить ПК интернетом через USB-кабель?
Раздать интернет с Айфона на компьютер через USB можно так:
Шаг 1 . Переключите ползунок «Режим модема » в «Настройках » Айфона в активное положение. Вы увидите такое окно:

Выберите вариант «Только USB ».
Шаг 2 . Соедините гаджет с ПК кабелем USB. В верхней части экрана Айфона появится синяя полоска – верный признак того, что сопряжение между 2-мя устройствами установлено.
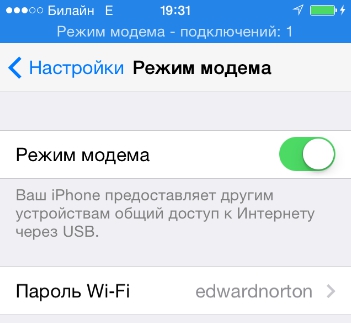
Шаг 3 . На ПК зайдите в «Центр управления сетями и общим доступом », затем проследуйте в раздел «Изменение параметров адаптера ».
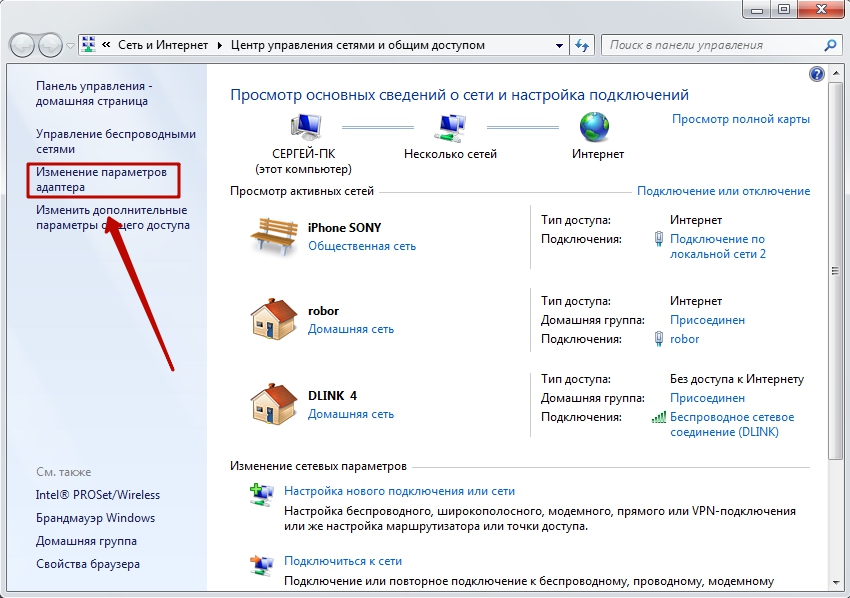
Вы увидите, что в списке сетевых подключений появилось новое подключение по локальной сети, названное как мобильное устройство.
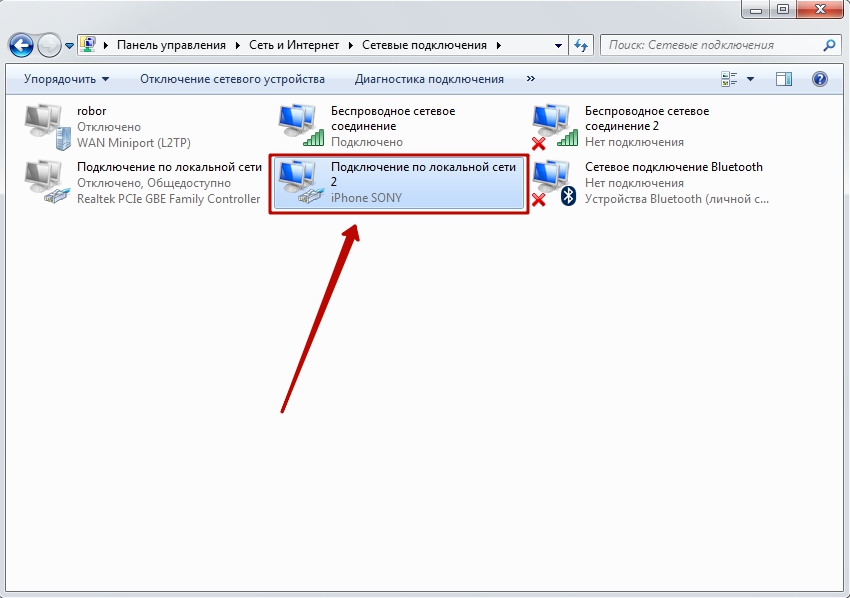
Попробуйте зайти в интернет. Вы обнаружите, что при подключении через USB загрузка данных происходит даже быстрее, чем через Wi-Fi.
У подключения ПК к гаджету по USB есть и иное преимущество: заряд батареи iPhone расходуется в гораздо меньшей степени.
Как использовать Bluetooth для подключения компьютера к интернету?
Подключить iPhone к ноутбуку для раздачи интернета можно и через Bluetooth. Делается это следующим образом:
Шаг 1 . Зайдите в раздел «Bluetooth » в «Настройках » Айфона.
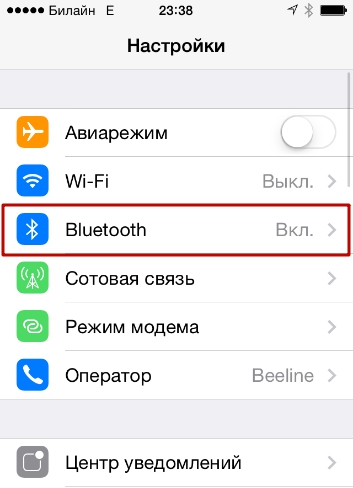
Шаг 2 . Переключите тумблер «Bluetooth » в активное положение.

iPhone начнёт поиск устройств для сопряжения.
Шаг 3 . Активируйте Bluetooth на ПК. Если ноутбук оснащён соответствующим модулем, значок беспроводного адаптера будет находиться в системном трее (в правой нижней части экрана).
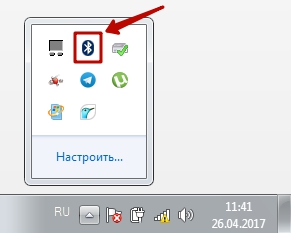
Кликните на иконку Bluetooth правой кнопкой мыши и выберите пункт «Открыть параметры ».

В разделе «Параметры Bluetooth » поставьте галочку напротив «Разрешить устройствам Bluetooth обнаруживать этот компьютер».
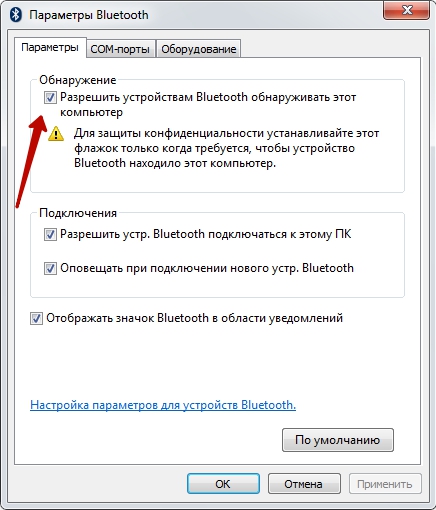
Шаг 4 . Ещё раз кликните на значок Bluetooth в системном трее и в появившемся меню выберите вариант «Добавить устройство ».

Так вы запустите процедуру поиска на компьютере.

После того как ПК найдёт iPhone и сопряжение окажется установленным, вы сможете выйти в интернет через браузер на компьютере.
Заключение
Несмотря на то что пользователям iPhone привычнее раздавать интернет на компьютер через Wi-Fi, проводное подключение выглядит даже предпочтительнее. Оно медленнее расходует заряд аккумулятора и обеспечивает более высокую скорость соединения.
Способ подключения через Bluetooth среди пользователей непопулярен по ряду причин: во-первых , не на всех ПК есть Bluetooth-модуль, во-вторых , чтобы сопряжение стало возможным, юзеру придётся найти и установить необходимые драйверы. Мало кто хочет тратить на это время, особенно если учесть, что преимуществ у Bluetooth-подключения по сравнению, скажем, с Wi-Fi-соединением нет.
Wi —Fi – самая популярная, на сегодняшний день, технология беспроводной передачи данных. Широкую реализацию она получила в виде Wifi -роутеров, обеспечивающих высокую пропускную способность. Аналогичная функция, хоть и с несколько меньшей пропускной способностью, была внедрена в смартфоны, но наибольшую популярность приобрела у девайсов с предустановленной ОС Android . Владельцам же «яблочных» моделей приходится в этом плане сложнее, так как опция раздачи в различных версиях IOS находится в определенных пунктах меню настроек, а для подключения таких «ветеранов» индустрии, как iPhone 4 или 4s и вовсе требуется специализированное программное обеспечение на ПК. Потому, рассмотрим в статье, как включить раздачу Wi —Fi на iPhone 4, 4s , 5, 5s , 6, 6s , 7.
Как раздавать Wi-Fi на различных версиях IPhone
Итак, рассмотрим вышеперечисленные модели девайсов от Apple, ранжируя их в порядке убывания по новизне.
Раздаем интернет на Iphone 7
Для раздачи Wifi на iPhone 7 необходимо в соответствующем девайсе:
- Перейти в настройки телефона и кликнуть по вкладке «Сотовая связь», где нужно активировать передачу данных;
- Открыть раздел «Режим модема» и перевезти ползунок включения точки доступа вправо;
- Далее вводим пароль и нажимаем «Готово»;

Раздача Wi-fi для IPhone 6 — инструкция
Разработчики ОС IOS 9 позаботились в этой версии прошивки не только об обновлении дизайна и интерфейса, но и об улучшении функционала. Приятно, что более удобной стала опция, отвечающая за Wi-Fi. Чтобы включить точку доступа на iPhone 6, нужно:
- По аналогии с инструкцией к iPhone 7, перейти в раздел настройки, где необходимо открыть вкладку «Сотовая связь» и включить передачу данных;

· Затем следует перейти по вкладке «Режим модема» и включить точку доступа свайпом вправо;

Как раздать Wi-Fi с Iphone 5s
IOS 7 также порадовала в плане функциональности раздела «Точка доступа» и удобства перехода к нему. Включается Wi-FI в данном девайсе ровно также, как и на вышеописанных моделях IPhone. Пару отличий состоят в следующем:
- После свайпа ползунка «Режим модема» необходимо подождать несколько минут;
- Точке доступа обязательно нужно дать имя;
Кроме того, в IOS 7 режим модема сильно расходует заряд батареи, потому для данного режима в iPhone 5S советую ставить его на зарядку.

IPhone 5
В IOS 5 и более ранних версиях данной прошивки достаточно плохо реализована функция раздачи Wi-FI. Тем не менее возможность ее активации предусмотрена и в iPhone 5. Этот девайс старейший из линейки «яблочных», в котором для создания точки доступа не требуется iTunes. Итак, чтобы раздать интернет на iPhone 5, необходимо:
Перейти в настройки аппарата, где нужно свайпнуть ползунки «Включить 3G» и «Сотовые данные» вправо;
После этого придумываем пароль мобильной сети и его имя – готово;

IPhone 4
Процесс раздачи Wi-Fi на «старичке» от Apple аналогичен вышеописанным, но так как реализация данной функции на iPhone 4 достаточно плоха, то иногда устройство может быть не обнаружено ПК, в таком случае потребуется использовать специализированное приложение от Apple под названием «iTunes». Итак, чтобы раздать wifi на iPhone 4, нужно:
- Установить на ПК iTunes версией не ниже 10.6;
- Вышеописанным способом включить точку доступа на iPhone;
- Подключить смартфон к ПК через USB-кабель;
- Выбрать для синхронизации ваше устройство, для чего нужно кликнуть на него и напротив пункта «Синхронизировать с этим iPhone по Wi-Fi» поставить галочку;

На самом девайсе требуется:
- Перейти в раздел «Основные» настроек телефона;
- Выбрать вкладку «Синхронизация с iTunes по Wi-Fi;
- В списке устройств выбрать ваш ПК и кликнуть по вкладке «Синхронизировать сейчас»;

Спасибо за прочтение, надеюсь, статья помогла решить вам данную проблему.
– многофункциональный гаджет, однако, совершать некоторые операции на его миниатюрном экране просто неудобно: чтобы ознакомиться с отчетом в формате Excel или прочитать любопытную статью, лучше пересесть за большой монитор ноутбука. Станет ли проблемой отсутствие USB-модема или кабельного интернета в такой ситуации? Нет, ведь iPhone можно запросто использовать в качестве точки доступа и превратить в Вай-Фай роутер. Из статьи вы узнаете, как раздавать Wi-Fi с iPhone.
Прежде чем подключить ноутбук к смартфону, следует вспомнить о таких моментах:
- Какой тарифный план вы используете? Как правило, мобильный интернет имеет ограничение по трафику. Используя его для работы на компьютере, вы рискуете израсходовать весь трафик гораздо раньше срока оплаты. Поэтому о таких операциях, как загрузка музыки и просмотр видеороликов онлайн, лучше забыть – используйте мобильный интернет только для чтения, проверки почты, переписки в социальных сетях.
- Насколько хороша зона покрытия в том месте, где вы находитесь? В зоне покрытия LTE (4G ) пользоваться мобильным интернетом на компьютере довольно комфортно, в зоне 3G уже возникают проблемы с тяжелыми загрузками. Если же на телефоне высвечивается литера E (Edge ), рассчитывать на нормальную работу с компьютером нечего.
- Насколько заряжен аккумулятор? При раздаче Wi-Fi аккумулятор iPhone будет садиться буквально на глазах пользователя. Поэтому неосмотрительно активировав точку доступа, владелец гаджета рискует остаться не только без интернета, но и без средства связи.
Как раздать Вай-Фай с Айфона?
Чтобы подключить ПК к точке доступа Wi-Fi, действуйте так:
Шаг 1 . Зайдите в «Настройки » Айфона и отыщите раздел «Сотовые данные ». Зайдите в этот раздел.
Шаг 2 . Проследите, чтобы ползунки «Сотовые данные » и «Включить 3G » находились в активированном состоянии.

Шаг 3 . Вернитесь в меню «Настройки » и найдите раздел «Режим модема ».

Шаг 4 . Зайдите в раздел «Режим модема » и установите пароль Wi-Fi в соответствующем подразделе. Пароль должен содержать не менее 8 символов.

Шаг 5 . Активируйте тумблер напротив «Режим модема ».

Шаг 6 . В панели задач кликните по иконке «Центр управления сетями и общим доступом ».

Шаг 7 . Отыщите свое устройство в блоке «Беспроводное сетевое соединение ».

Шаг 8 . Нажмите на наименование устройства, затем – «Подключение ».

Шаг 9 . Введите пароль, который установили на Айфоне. Если пароль будет введен правильно, запустится процесс подключения к сети – дождитесь его завершения.

О том, что компьютер подключен к Wi-Fi, свидетельствуют два признака:
Первый : иконка «Центр управления сетями » поменялась – теперь изображен не стационарный компьютер, а традиционный значок мобильной сети.

Второй : на экране смартфона сверху появилась синяя полоса с подписью «Режим модема – подключений: 1 » (подключений может быть и больше).

Как только вы перестали нуждаться в интернете, обрубите соединение в целях экономии трафика.
Сделать это можно двумя способами: во-первых , через «Центр управления сетями » на ноутбуке, нажав кнопку «Отключение », во-вторых , через «Настройки » гаджета, деактивировав тумблер «Режим модема » в одноименном разделе. При прекращении соединения первым способом раздача продолжается — вы можете вернуться к использованию мобильного интернета, когда захотите, однако, при этом рискуете, что к точке доступа подключатся нежелательные пользователи.
Способ, как раздать Wi-Fi, описывался на примере гаджета с iOS 7. Для iOS 8 актуальна та же схема, но ползунок «Режим модема » спрятан глубже: найти его можно, если пройти по пути «Настройки » — «Сотовая связь » — «Сотовая сеть передачи данных ».
Заключение
Сложности при подключении компьютера к Wi-Fi раздаче с Айфона обычно возникают только в первый раз – затем компьютер запоминает пароль от точки доступа, и процесс установки соединения занимает всего несколько секунд. Если же компьютер упорно отказывается видеть раздачу, стоит обратиться за помощью в салон сотовой связи, чтобы консультанты вбили корректные настройки APN.
Но очень часто бывает так, что в Интернет не позволяет выйти трафик, который имеет свойства заканчиваться. В этой статье я поделюсь с вами информацией о том, каким образом может айфон раздавать вай фай, опираясь на различные модели и версии операционных систем.
Многие задаются вопросом: как раздать вай фай с айфона 6? Это сделать не трудно и сейчас вы сами всё поймете. Прошивка этого телефона — IOS 9, в которой эта функция представлена, пожалуй, очень и очень хорошо. Чтобы айфон 6 раздал wi-fi, нужно сделать следующее:
Зайти в меню.
Найти строку «Сотовая связь», открыть её и включить в ней «режим модема». Как только данные шаги будут сделаны, от айфона 6 можно будет легко получить wi-fi. Пароль можно устанавливать, а можно этого и не делать. Все зависит от желания.
Важно: бывает так, что этого пункта в меню найти не получилось. Если такое произошло, надо перейти в «Центр управления», там включить необходимую функцию.
С IPhone 5S
С этой модели айфона тоже можно раздать wi-fi. В отличие от IPhone 6, прошивка на модели 5S — IOS 7. Чтобы раздать wi-fi нужно:
Зайти в настройки и найти строку «Режим модема». Далее нужно включить его, придумать и задать пароль и название сети (данный пункт является обязательным к выполнению).
Важно: при раздаче wi-fi телефон будет очень быстро разряжаться.
С айфона 5 серии
Для того, чтобы раздать wi-fi c данной модели iphone se, необходимо в первую очередь включить 3G, передачу данных (для этого надо перейти в меню). Затем открыть настройки и включить режим раздачи.
Придумайте парольные данные и напишите имя для мобильной сети.
Раздаем вай фай с IPhone 4
Раздача wi-fi появилась именно на этой модели, но, к сожалению, она представлена гораздо хуже, чем на более свежих версиях, например, IOS 10 . Изначально процесс раздачи wi-fi может показаться довольно легким: надо перейти в настройки и включить модем. Однако не все так просто, как кажется. Главная трудность заключается в том, что для подключения других устройств необходимо сам айфон 4 соединить с компьютером, в чем поможет приложение iTunes. Без этого шага никто не сможет получить wi-fi с айфона 4 и пользоваться Интернетом с его помощью.
Как видно из примеров, для того, чтобы функция раздачи wi-fi приобрела удобный вид, ей пришлось перейти множество стадий, прежде чем стать такой, какую может сейчас наблюдать каждый пользователь. Разумеется, эта функция лучше всего продемонстрирована в айфоне 6, но, как уже было сказано выше, именно в айфоне 4 кроется фундамент, давший начало всем дальнейшим преобразованиям.
Как отключить вай фай на айфоне?
Для того, чтобы отключить wi-fi, когда работа с ним уже завершена, требуется выполнить последующие шаги:
Открыть настройки и найти строку сотовой связи. Затем требуется выключить сотовые данные.
Если же мобильный интернет все еще необходим, то требуется:
- открыть настройки;
- открыть режим модема;
- выключить режим модема.
После отключения данной функции iphone можно использовать как обычно без страха о быстрой потере заряда.
- нужно полностью зарядить устройство перед раздачей wi-fi/ заряжать его и раздавать wi-fi одновременно
- при условии многоразовой раздачи wi-fi лучше выбрать безлимитный тариф;
- для удобства не стоит забывать о режиме LTE;
- лучше использовать сложный пароль;
- рекомендуется выключать режим модема как только работа завершена.
Почему айфон не раздает вай фай?
Мы с вами разобрали, как раздать вай фай, например, на компьютер или на ноутбук. Теперь нужно рассмотреть проблему. Бывает, когда айфон не хочет раздавать вай фай. Чтобы не столкнуться с подобной ситуацией, нужно убедиться в том, что сотовый оператор может предоставлять доступ в глобальную четь.
Если в верхней строке на экране устройства стоит надпись «LTE» или «3G», то подключение к сети есть, и оно может использоваться Айфоном для раздачи интернета.
Если такая надпись отсутствует либо стоит буква E, то даже НЕ пробуйте подключаться, все равно не получится, Айфон не поможет.
На этом, пожалуй, всё… Теперь вы знаете, как раздать wifi с iphone любой версии. Всё достаточно легко и просто. Не забывайте задавать свои вопросы в комментариях и будем их решать вместе. Всем пока!
iPhone – универсальное устройство, которое можно использовать как телефон, книгу, камеру, игровую приставку или роутер. Он практичен во всех смыслах данного слова. Однако иногда айфон не может справиться с поставленной задачей пользователя. Часто такой задачей становится настройка гаджета на раздачу беспроводной сети. Поэтому в этой теме разберем, как превратить iPhone в Wi-Fi роутер.
Подготовительные действия перед настройкой iPhone в качестве модема
Прежде, чем настраивать iPhone 4 или 5 версии на раздачу Wi-Fi, стоит ознакомиться с некоторыми рекомендациями и соблюсти их.
- Зарядите устройство на 100%. Раздача беспроводной сети посадит ваш телефон и будет неприятно, если он у вас выключится в самый неподходящий момент.
- Позаботьтесь о подходящем тарифном плане. В идеале лучше, если у вас будет безлимит, только в таком случае можно не беспокоиться о растратах.
- Позаботьтесь о покрытии. Для качественной связи стоит находиться в зоне покрытия LTE. Зона 3G также подходит, но хуже. Видео в последнем случае будет плохо грузиться.
- Придумайте надёжный пароль, чтобы другие пользователи устройств не могли подключиться к сети и потреблять трафик.
После выполнения всех этих действий можно приступать к настройке iPhone 6.
Инструкция по настройке iPhone в качестве модема
Чтобы настроить iPhone на раздачу беспроводной сети, стоит выполнить следующие действия:
- Заходим в меню и выбираем «Настройки».
- Далее выбираем «Сотовая связь». В пункте «Сотовые данные» стоит передвинуть в положение «Включено».
- Ожидаем до 5 минут, чтобы изменения вступили в силу.
- После возвращаемся в меню. Там станет активным раздел «Режим модема». Твикаем на нём.
- Откроется новый раздел. В пункте «Пароль Wi-Fi» задаем надёжный пароль. Далее перетаскиваем ползунок в положение «Включено» для «Режима модема».

- Все готово. iPhone появится в списке модемов.
ВАЖНО! Устройство в данном режиме потребляет в два раза больше энергии, а поэтому разряжается быстрее. Работать в режиме модема айфон может от 2 до 6 часов, в зависимости от износа батареи. После завершения работы стоит выполнить все те же настройки, только перевести ползунов в пунктах «Режим модема» и «Сотовые данные» в положение «Отключено».
Что делать, если пункта Режим модема нет в настройках?
Изначально в iOS 7 и 8 «Режим модема» отключён. Чтобы его включить стоит выполнить следующее:
- Заходим в «Настройки», «Сотовая связь», «Сотовая сеть передачи данных». Здесь стоит выбрать настройки своего оператора мобильной сети.
- Далее для каждого оператора данные будут разные.
Для Мегафона
- APN: internet
Имя пользователя: gdata
Пароль: gdata
- APN: internet.mts.ru
Имя пользователя: mts
Пароль: mts
Для Билайн
- APN: internet.beeline.ru
Имя пользователя: beeline
Пароль: beeline
- APN: internet.tele2.ru
Имя пользователя: оставить пустым
Пароль: оставляем поле пустым
После внесения изменений «Режим модема» станет доступным.
Подробнее о настройке айфона в качестве модема смотрите в видео:
- Информатизация и образование Стратегическое позиционирование вузовской науки: инсайдерское видение и государственная позиция
- Становление патопсихологии
- Как приготовить тортилью
- Имбирный чай — рецепты приготовления
- Критерии и порядок канонизации святых в русской православной церкви Начало Бытия Церкви, Ее рост и Ее назначение
- Пастырь и учитель. Духовник Царской Семьи. На Полтавской кафедре
- Имя Серафима в православном календаре (Святцах)

 Live Journal
Live Journal Facebook
Facebook Twitter
Twitter